パソコンからのキャストがとても便利になりました。パソコンのコンテンツがクロームキャストで再生する機能が「Google Chrome」ブラウザに追加されました。
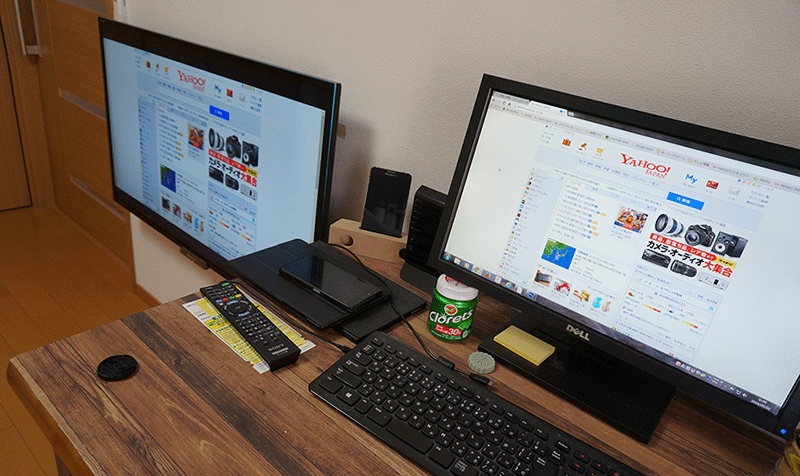
今までは、パソコンからクロームキャスト経由でコンテンツをキャストする場合、Google Chromeブラウザの拡張機能で専用のアプリをインストールしておいてから、キャストを行わないとダメでした。
最新のGoogle Chromeブラウザは、メニューに「キャスト」項目が追加されて、このキャストをクリックするだけで、すぐにテレビと接続されて、WEBコンテンツがすぐにテレビ画面に表示されます。
パソコン画面をキャストする方法
Chromeブラウザ右上のメニューボタンをクリックすると、メニューが表示されます。メニューの中の「キャスト」コマンドをクリックします。

画面中央にクロームキャストのアラート画面が表示されます。クロームキャストが複数ある場合は、接続可能なクロームキャスト接続先が表示されます。
画面例では2つのクロームキャストが表示されています。接続したいクロームキャスト接続先を選択します。
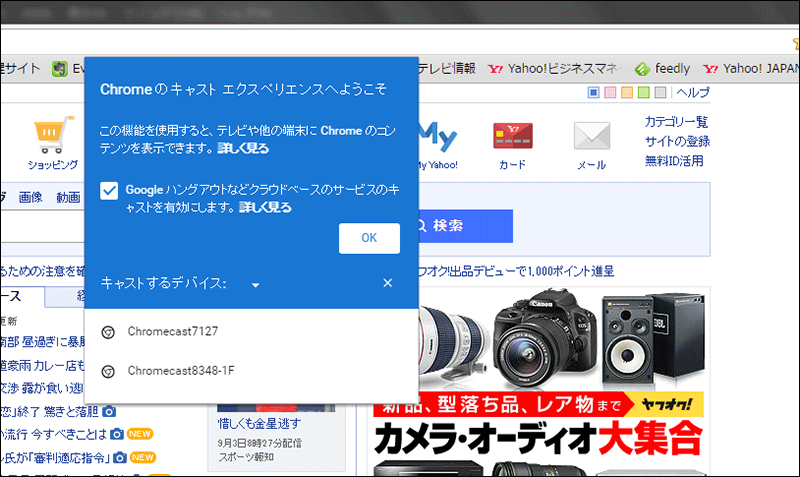
キャストが完了すると、テレビ画面にパソコンの画面が表示されます。パソコンのWEBページをTVへキャストできるほかに、クロームキャストに最適化されたアプリ(ユーチューブなど)は、メインコンテンツだけをテレビへキャストすることができます。

動画配信サービスをキャストすると普通にテレビ放送やビデオなどの映画を見ているように、画面を最大限に使って視聴できるので、とても快適です。
テレビで視聴する場合でも、パソコン側で画面コントロールできるので、動画配信サービスの倍速視聴なども可能になり、さまざまな利用の仕方ができるようになります。
キャストを終了する方法
キャストを終了する場合、接続する場合と同じように、Chromeブラウザ右上のメニューボタンをクリックします。
接続中であれば、以下ようにキャスト中のアラート画面が表示されます。右下の「中止」をクリックすると、テレビとの接続が切断されてキャストが終了します。
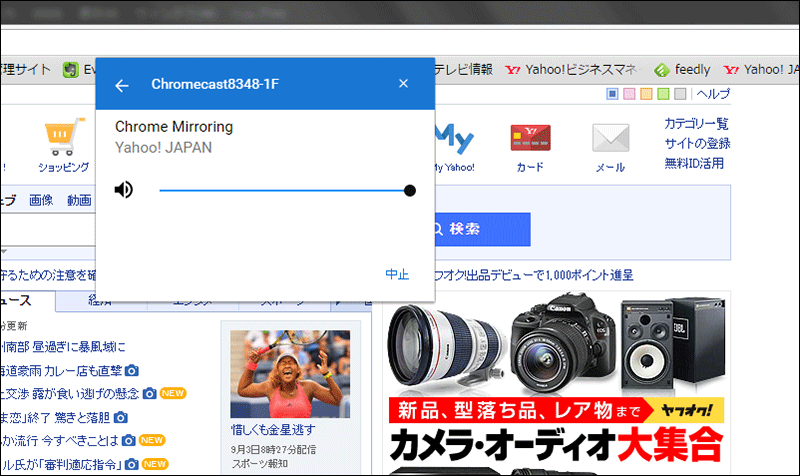
キャストが終了されるとテレビ側はもとの画面ではなく、クロームキャストの初期画面になりますので、テレビのチャンネルで見たいコンテンツを選んでください。
パソコンで動画配信サービスを視聴すると、倍速などの再生スピードがコントロールできるので、パソコンで倍速視聴⇒キャストして大画面で視聴で、海外ドラマのイッキ見などに便利です。
参考:Hulu,U-NEXT,amazonビデオなど倍速で再生する方法とメリット
またクラウドサービスへのキャストを有効にすると、ハングアウトの会話や「Google Cast for Education」に参加しているユーザーとキャストしているコンテンツを共有することができます。
スマートフォンやタブレットのアプリは、クロームキャストに対応しているアプリが増えてきています。そして今回の「キャスト」コマンドの追加で、とても簡単にWEBコンテンツをテレビで楽しむことができて、利用の幅が広がったといえます。

